E-post
Alle nye studentar får tildelt ein e-postkonto. Viktig informasjon frå HVL blir sendt til denne e-postkontoen, og du pliktar å sjekke den jamnleg.
Som ny student må du aktivere brukarkontoen din for å få tilgang til e-post, læringsplattformen canvas, trådlaust nettverk og office365.
E-post iOS (Apple)
- Last ned og opne Outlook frå iOS App store.
- Skriv inn din fulle e-postadresse. For eksempel: vegard.anuglen@hvl.no.
- Du vil nå bli tatt til Feide-pålogging. Her skal du bruke initialer som brukarnamn og ditt passord.
- Viss flerfaktorautentisering er aktivert, må du bekrefte identiteten din. SMS/kode blir sendt til din enhet.
Eksempel til e-postadresse for studentar:
578583@stud.hvl.no
Tilsette:
abcd@hvl.no
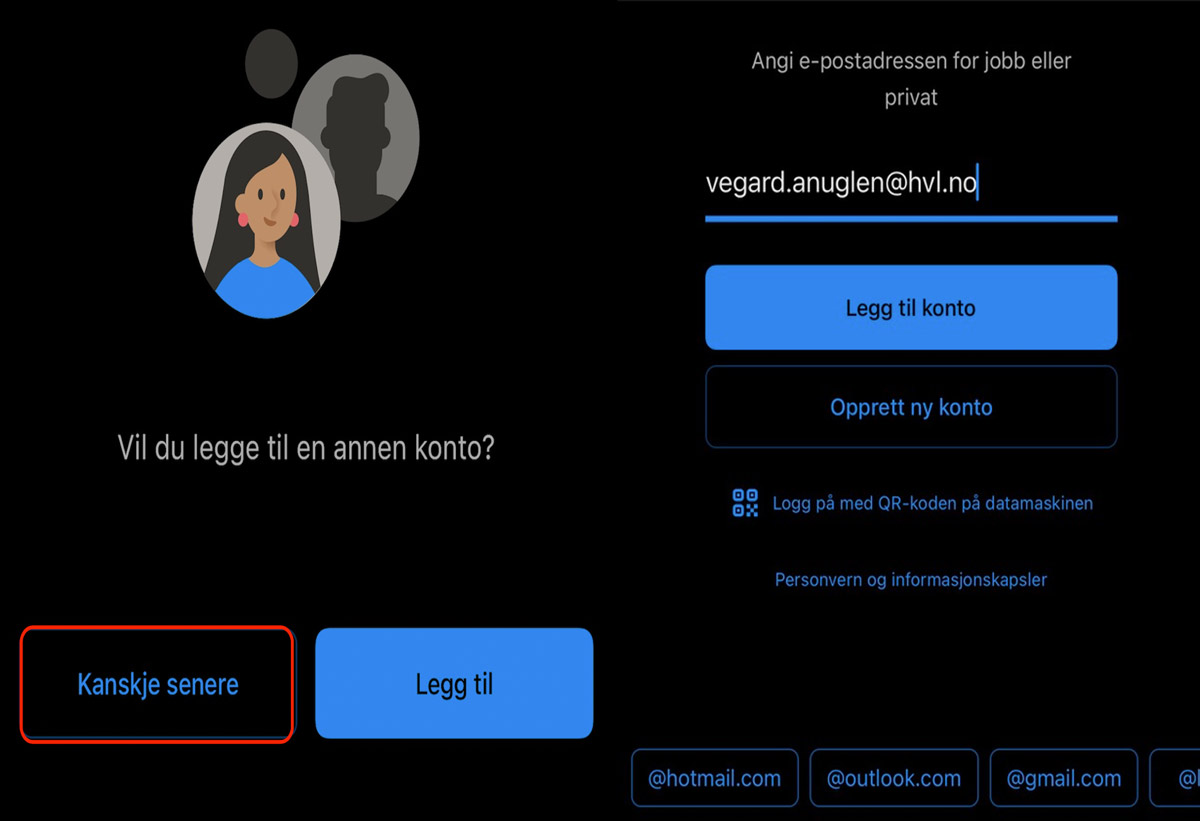
E-post Android
- Last ned og opne Outlook frå iOS Google Play.
- Skriv inn din fulle e-postadresse. For eksempel: vegard.anuglen@hvl.no.
- Du vil nå bli tatt til Feide-pålogging. Her skal du bruke initialer som brukarnamn og ditt passord.
- Viss flerfaktorautentisering er aktivert, må du bekrefte identiteten din. SMS/kode blir sendt til din enhet.
Eksempel til e-postadresse for studentar:
578583@stud.hvl.no
Tilsette:
abcd@hvl.no
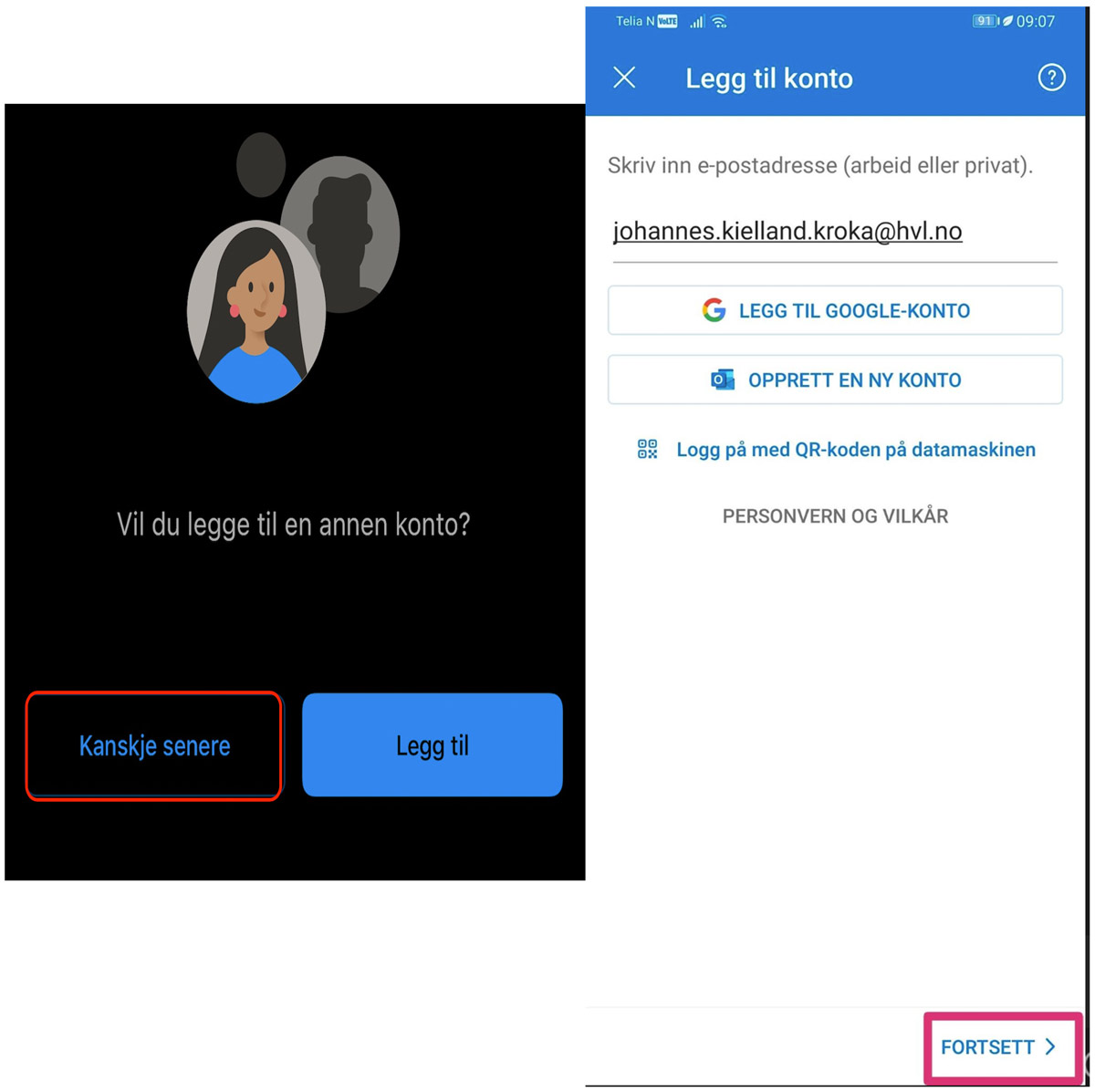
Outlook Windows
Disse trinna er de samme enten du legg til din første e-postkonto eller fleire e-postkontoer i Outlook.
-
Velg Fil > Legg til konto .

-
Kva du ser i neste bilde avheng av din versjon av Outlook.
For Outlook for Microsoft 365 og Outlook 2016
For Outlook 2013 og Outlook 2010

Skriv inn e-postadressa di og klikk på Koble til .

Skriv inn namn, e-postadresse og passord, og klikk på Neste .
-
Viss du blir bedt om det, skriv inn passordet ditt på nytt, og velg deretter OK > Fullfør for å begynne å bruke e-postkontoen din i Outlook.
Office Online
Logg på office.com med Feide-kontoen din.
E-post generelt
Anbefalt Epost-App
HVL støtter bruk av Microsoft Outlook.
Regler
HVL har ikke vanlig tradisjonell sikkerhetskopiering av e-post i Office 365, men det finnes regler i Office 365 som gjør det slik at du selv kan gjenopprette filer i et bestemt tidspunkt.
Elementer som ligger i e-postmappen «Søppelpost» vil automatisk bli fjernet/slettet etter 30 dager.
Når du sletter element fra din e-postkonto ved å trykke «Slett», havner elementet i mappen «Slettede elementer», disse elementene kan du selv gjenopprette da de ikke blir fjernet automatisk.
Hvis du sletter element fra mappen «Slettede elementer», kan du gjenopprette disse ved å velge «Gjenopprett slettede elementer» i Outlook eller når du er logget inn på web post i en nettleser.
Etter 14 dager kan du ikke lenger gjenopprette elementer fra «Gjenopprett slettede elementer», men IT-hjelp kan gjenopprette elementer for deg i ytterligere 30 dager. Etter dette så må en anse at elementer er tapt.
Om du har behov for hjelp med å gjenopprette elementer som er slettet så ta kontakt med IT-hjelp så snart du oppdager at elementet er borte. Når du melder inn behov for hjelp så er det fint om du er så spesifikk som mulig når det gjelder tidspunkt for når elementet ble slettet og eventuelt hva filen heter.
Søppelpost
Spam, eller søppelpost som det heter på norsk, er en samlebetegnelse for uønsket massedistribuert reklame og annen unyttig informasjon som ikke er godkjent av mottakeren på forhånd. Normalt brukes betegnelsen på uønsket reklame på epost, men omfatter også masseutsendelser.
Noen ganger er spam/søppelfilter litt for aktive, og legger reelle mailer i spam/søppelpost.
Anbefaler alle å se gjennom denne mappen fra tid til annen.
Epost på nett
Epost kan åpnes direkte fra nettleser. Direkte link for brukere som har sin epost i O365.
Elementer som er slettet fra slettede elementer
Gjenopprette elementer som er slettet fra slettede elementer, eller slettet ved å bruke «shift» tast og «delete», kan gjøre slik elementer slettet fra «slettede elementer» er mulig å gjenopprette 14 dager etter de ble tatt bort fra slettede elementer.
Rydde i Outlook
Har du store filer eller e-post som tar mykje plass? Det kan vere lurt å rydde ein gong i blant. I denne pdf-en får du tips om korleis du kan rydde opp.
Sette status til fråværande i Outlook
- Opne Outlook.
- Gå til kalenderen din.
- Vel eit tidspunkt og enten dobbelklikk på tidspunktet, eller høgreklikk og vel «Ny avtale».
- Set inn tittel, for eksempel «Avspasering» eller det som måtte passe.
- Set visningsstatus til «Fraværende».
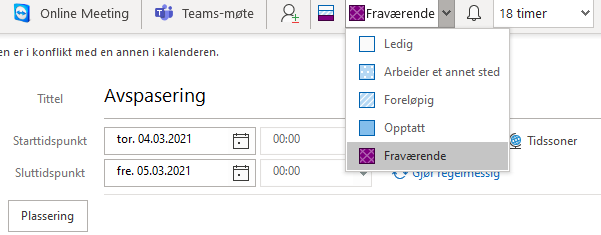
- Vel varigheit på avtalen (set Sluttidspunkt og evt. juster Starttidspunkt). Du kan også huke av for «Hele dagen» dersom du blir borte ein heil dag. Trykk så «Lagre og lukk».
Du vil no få avtalen din i Outlook, og statusen din vil bli satt til fråværande.
Automatisk fråværsmelding i Outlook
- Opne Outlook.
- Gå til «Fil» øvst i venstre hjørne.
- Under Kontoinformasjon og Kontoinnstillinger, finn du «Automatiske svar (fraværende).» Trykk deg inn på denne.

- Vel «Send automatiske svar» øvst i vindauget som kjem opp.
- Valfritt: Vel tidspunkt for når du vil sende automatiske svar.
- Skriv inn e-postinnhaldet du vil sende som svar i tidsrommet automatiske svar er aktivert, både for «Innenfor organisasjonen» og «Utenfor organisasjonen».

Trykk OK når du er ferdig å redigere.
Videresende E-Post i Outlook
- Åpne Outlook.
- Åpne e-posten du ønsker og videresende.
- Trykk på knappen "Videresend".
- Skriv inn mottaker og evt. personer som skal motta kopi, og trykk Send.

Automatisk vidersending av epost
Få all e-post automatisk videresendt fra skole-e-posten din til din private e-post
- Logg på Microsoft 365 med din HVL-konto.
- Velg Innstillinger øverst på siden.
- Velg E-post > Videresending
- Velg Aktiver videresending, skriv inn videresendings-e-postadressen, og velg Lagre.
Obs!: Hvis du vil at en kopi av den opprinnelige meldingen skal forbli i postboksen, velger du Behold en kopi av videresendte meldinger.
For andre alternativer enn på nett sjå her: Microsoft sin supportside
Etter endt studium vil e-postkontoen din bli sperra. Her kan du lese meir om avslutning av konto.
For ansatte sjå informasjon her: avslutning av konto NB: krev innlogging
