Sikker lagring av forskningsdata (SILAF)
HVL har en egen forskningsserver, SILAF som skal benyttes for å behandle særlige kategorier (sensitive) personopplysninger. Dette gjelder for både studenter og ansatte.
Info
Kun prosjekt som SIKT/NSD har vurdert skal behandle særlige kategorier (sensitive) personopplysninger får automatisk opprettet lagringsområde i SILAF. Se lagringsguide for mer informasjon.
Sikkerhet
- Lagring og annen behandling av særlige kategorier personopplysninger og helseforskningsdata skal foregå på SILAF.
- SILAF kan kun kobles til via HVLs egne interne nettverk eller VPN.
- Det kreves multifaktorautentisering (MFA) ved pålogging.
- Hvert prosjekt har tredelt tilgang: lese, skrive og tilgang til koblingsnøkler.
- Koblingsnøkler lagres på eget separat område. Skilt fra resten av prosjektdataene.
- Det er ikke mulig å ta filer inn eller ut uten å gå gjennom Filslusen.
Innsamling av data med opptaksutstyr
For data som blir innsamla med opptaksutstyr (lyd, bilde, video) som er knyttet til Internett, skal data overføres til SILAF umiddelbart og slettes fra opptaksenheten senest innen ett døgn.
Overføringen bør foregå ved bruk av kabel (for eksempel micro USB til USB), og aldri i åpne nettverk. Videre behandling av dataene skal foregå på SILAF. Alle data på eksterne enheter (opptaksenheter/pc, etc.) skal slettes.
Unngå bruk av skytjenester for midlertidig lagring der det er mulig. Dersom du skulle være uheldig eller er nødt til å lagre data i en skytjeneste, pass på å logge inn på den spesifikke skytjenesten og permanent slette filen fra "papirkurv" eller "nylig slettet".
Snarveier
Oppsett og installasjon
Steg 1 – VPN
Ansatte har VPN forhåndsinstallert på sin HVL-maskin, og kan gå direkte til Bruk VPN.
Som student eller ekstern må du laste ned HVL VPN:
- Gå til vpn.hvl.no/FoU.
- Logg inn med brukernavn eller studentnummer og passord. Trykk «Login».
MERK: Kun brukernavn eller studentnummer skal benyttes, UTEN @hvl.no eller @stud.hvl.no bak.
- Tast inn 6-sifret SMS-kode. Trykk «Continue».

- Velg «Download for Windows/MacOS» og følg instruksjonene for installasjon.
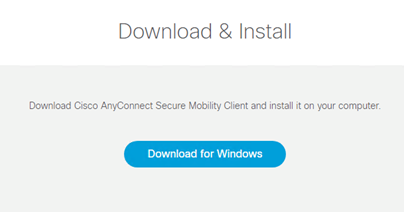
Bruk VPN
- Åpne «Cisco AnyConnect Secure Mobility Client».
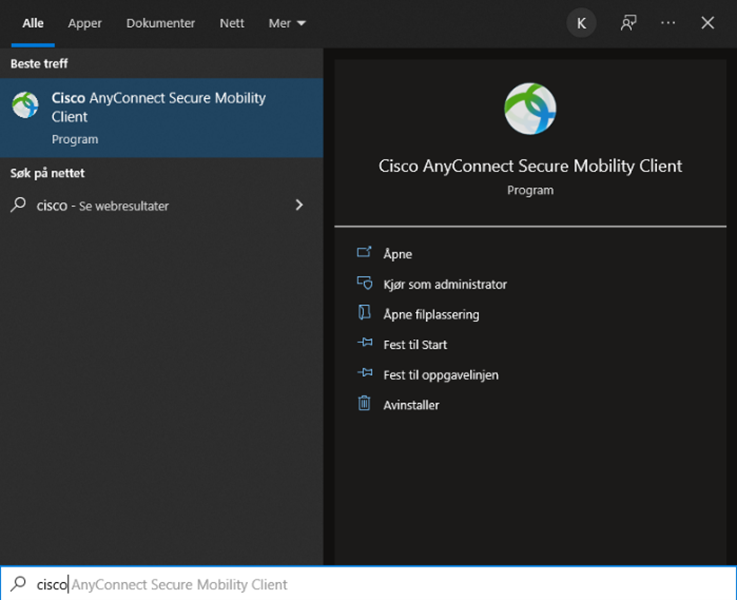
- Legg inn «vpn.hvl.no/FoU» i programmet. Trykk «Connect».
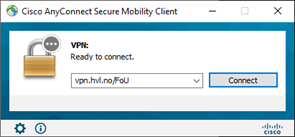
- Logg på med brukernavn eller studentnummer og passord. Trykk «OK».
MERK: Kun brukernavn eller studentnummer skal benyttes, UTEN @hvl.no eller @stud.hvl.no bak.
- Skriv inn 6-sifret SMS-kode. Trykk «Continue».

- Dukker det opp en statusmelding «Connected to VPN», er du nå tilkoblet VPN.
Steg 2 – Filslusen
OBS! Pass på at du allerede er pålogget VPN dersom du kobler til utenfor campus.
- Last ned Microsoft Authenticator appen på din telefon: microsoft.com/account/authenticator.
- Gå til filsluse.hvl.no.
- Logg inn med brukernavn@hvl.no/studentnummer@stud.hvl.no.
Trykk «Next/Neste».

- Åpne Microsoft Authenticator appen. Velg «Skann en QR-kode» i oppstartsbildet eller trykk på «+»-tegnet øverst til høyre i appen.
Velg «Jobb- eller skolekonto».

Følg deretter veiledningen videre for oppsett av Microsoft Authenticator ved å trykke "Neste":





Fungerer ikke skanning av QR-kode?
- Velg "Eller skriv inn koden manuelt" i Microsoft Authenticator.

- Velg "Kan du ikke skanne bildet?" under oppsettet av Microsoft Authenticator.

- Velg et navn, f.eks: "HVL". Tast deretter inn den hemmelige nøkkelen, som dukker opp i forrige bilde, i Microsoft Authenticator. Trykk "Fullfør".

Når du er inne i Filslusen, velg "Files" og deretter "Upload" for å laste opp ditt materiale til HVL SILAF.
Du finner dette materialet igjen inne på HVL SILAF i steg 3 under Q-bokstaven på serveren.

- Velg "Eller skriv inn koden manuelt" i Microsoft Authenticator.
MERK: Filer slettes automatisk fra Filslusen (Q:\) etter 14 dager. Du må flytte filene dine over i prosjektmappen under Forskningsdata (P:\) før det!
Steg 3 - SILAF
OBS! Pass på at du allerede er pålogget VPN dersom du kobler til utenfor campus.
- Gå til silaf.hvl.no.
- Logg inn med brukernavn@hvl.no eller studentnummer@stud.hvl.no. Trykk «Neste».

- Skriv inn ditt passord. Velg "Logg på".

- Dersom du har fulgt oppsett for Microsoft Authenticator i steg 2 - Filslusen:
Godkjenn varsel i Microsoft Authenticator appen på telefonen din eller legg inn 6-sifret kode fra SMS.
Nå får du opp portalen til SILAF. Dobbeltklikk på «Generell». Du kan få spørsmål om passord på nytt.
Du er nå tilkoblet HVL SILAF. Se "Bruk av SILAF" eller "Ofte stilte spørsmål" om du lurer på noe, eller ta kontakt med vår it-hjelp.
Bruk av SILAF
Oversikt - lagringsområder
- Gå til filutforsker i SILAF:

- Der ser du lagringsområdene.
Forskningsdata (P:\) er tilegnet permanent lagring i forskningsprosjekt.
Filsluse (Q:\) er et midlertidig lagringsområde som er det du ser i Filslusen.
Koblingsnøkler (Z:\) bør kun inneholde koblingsnøkler tilknyttet forskningsprosjektet.
MERK: Filer slettes automatisk fra Filslusen (Q:\) etter 14 dager. Du må flytte filene dine over i prosjektmappen under Forskningsdata (P:\) før det!
Logg inn igjen på VPN
- Åpne «Cisco AnyConnect Secure Mobility Client».
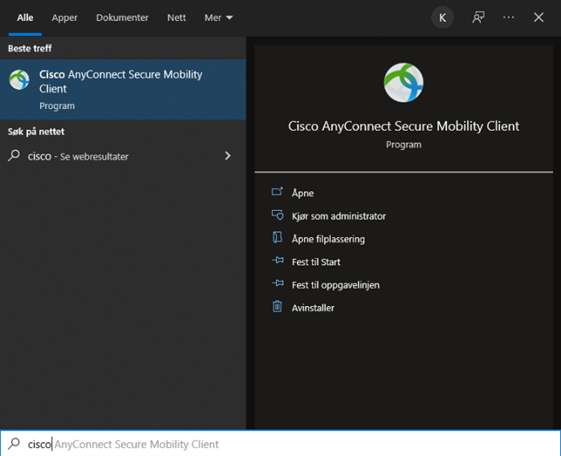
- Legg inn «vpn.hvl.no/FoU» i programmet, dersom dette ikke allerede er utfylt. Trykk «Connect».
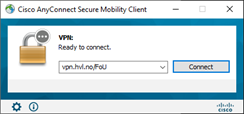
- Logg på med brukernavn eller studentnummer og passord. Trykk «OK».
MERK: Kun brukernavn eller studentnummer skal benyttes, UTEN @hvl.no eller @stud.hvl.no bak.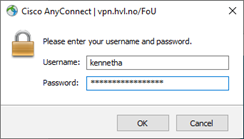
- Skriv inn 6-sifret SMS-kode og trykk «Continue».
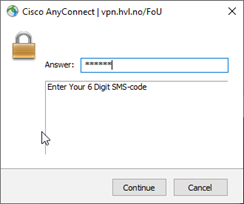
Dukker det opp en statusmelding «Connected to VPN», er du nå tilkoblet VPN.
Logg inn igjen i Filslusen
OBS! Pass på at du allerede er pålogget VPN dersom du kobler til utenfor campus.
- Gå til filsluse.hvl.no.
- Logg inn med brukernavn@hvl.no/studentnummer@stud.hvl.no. Trykk «Next».


- Godkjenn varselet i Microsoft Authenticator appen eller skriv inn 6-sifret SMS-kode.

- Da er du inne i Filslusen og kan laste opp eller ned filer til eller fra SILAF.
Velg "Files" og "Upload" for å laste opp ditt materiale til HVL SILAF.

MERK: Filer slettes automatisk fra Filslusen (Q:\) etter 14 dager. Du må flytte filene dine over i prosjektmappen under Forskningsdata (P:\) før det!
Logg inn igjen i SILAF
OBS! Pass på at du allerede er pålogget VPN dersom du kobler til utenfor campus.
- Gå til silaf.hvl.no.
- Logg inn med brukernavn@hvl.no/studentnummer@stud.hvl.no og passordet ditt.

- Godkjenn varselet i Microsoft Authenticator appen eller skriv inn 6-sifret SMS-kode.

Her får du opp portalen til SILAF. Dobbeltklikk på «Generell». Du kan få spørsmål om passordet ditt på nytt.
Du er nå tilkoblet SILAF.
Last opp filer i Filslusen
Fullfør «Steg 2 – Filslusen» under «Oppsett og installasjon», dersom dette ikke er gjort fra før.
- Gå til Filslusen: filsluse.hvl.no
- Trykk «Upload».

- Velg filene du ønsker å laste opp. Trykk «Åpne».
- Er opplastingen vellykket eller noe har feilet, vil du få beskjed om dette og kan trykke «show details» for å vise årsak. Ta kontakt med HVLs IT-hjelp om du trenger hjelp.


MERK: Filer slettes automatisk fra Filslusen (Q:\) etter 14 dager. Du må flytte filene dine over i prosjektmappen under Forskningsdata (P:\) før det!
Dette gjør du ved å:
- Gå til filutforsker i HVL SILAF:

- Finn disken Filsluse (Q:\). Her finner du alle filer som ligger på din Filsluse.

- Merk de filene du vil flytte. Høyreklikk på fil(ene) og velg ikon for klipp ut.
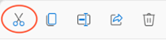
- Gå til Forskningsdata (P:\).

- Gå inn i ønsket prosjektmappe, i dette tilfellet «FOU-000001».
Høyreklikk inne i mappen og velg ikon for lim inn for å flytte filen(e).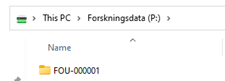

Last ned filer fra Filslusen
Fullfør «Steg 2 – Filslusen» og «Steg 3 – SILAF» under «Oppsett og installasjon», dersom dette ikke er gjort fra før.
- Gå til filutforsker i HVL SILAF:

- Finn disken Forskningsdata (P:\).

- Gå til ønsket prosjekt du ønsker å eksportere filer fra.
(Marker flere filer om ønskelig), høyreklikk filen og velg ikon for kopier.
- Gå til Filsluse (Q:\).

- Høyreklikk og velg ikon for lim inn for å kopiere filen over i Filslusen.

- Gå til Filslusen: filsluse.hvl.no
- Trykk på navnet til en enkelt fil du ønsker å laste ned, eller huk av flere filer i Filslusen du ønsker å laste ned og trykk «Download» nede i venstre hjørnet.

Ofte stilte spørsmål
Jeg ønsker å melde inn / fjerne personer fra prosjektet
Prosjektleder går til HVL SILAF administrasjonsportalen. Under sitt prosjekt, har prosjektleder mulighet for å legge til eller fjerne medlemmer av prosjektet.
Kan IT slette prosjektet mitt? Det er ferdig.
Prosjektet vil bli automatisk slettet ved at prosjektet har en bekreftet slettedato i HVL SILAF administrasjonsportalen.
Kan jeg forlenge prosjektet mitt?
Prosjektleder må undersøke om tillatelse fra NSD/REK/SIKT tillater forlengelse av prosjektet. Dette står i tilbakemelding fra NSD/REK/SIKT på prosjektsøknad. Deretter kan prosjektleder gå til HVL SILAF administrasjonsportalen og forlenge sluttdato/slettedato for prosjektet.
Jeg har glemt passordet mitt
Studenter kan tilbakestille sitt passord på konto.hvl.no med studentnummer og PIN.
Ansatte og eksterne må kontakte IT-hjelp. Kontaktinformasjon finnes nederst på denne siden.
Jeg ønsker å endre passordet mitt
Du kan endre passordet ditt ved å gå til aka.ms/passwordchange.
Skriv inn ditt nåværende passord.
Deretter skriv inn ditt nye passord to ganger.
Trykk "Submit".
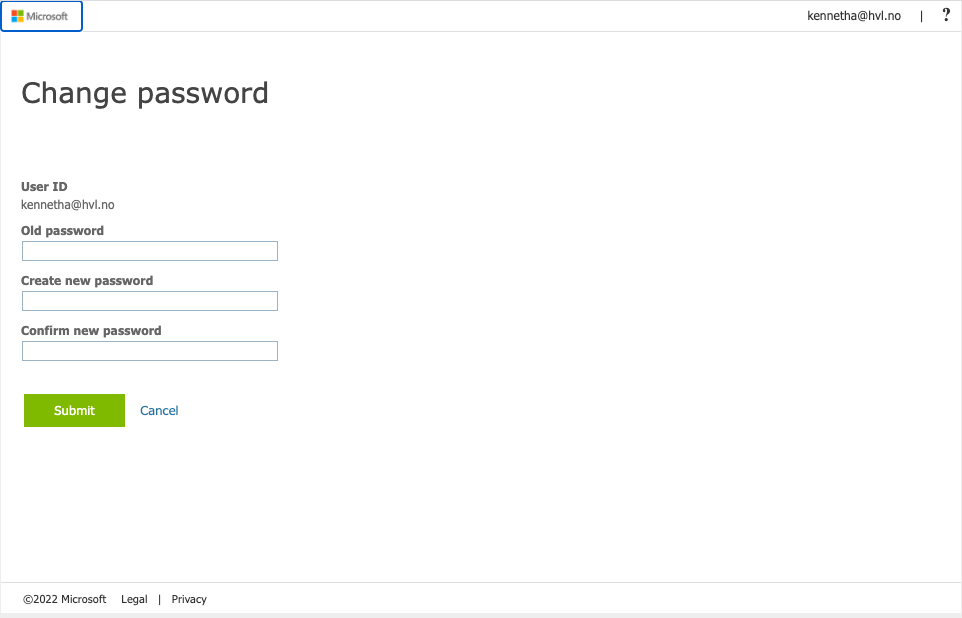
Hvordan tar jeg et lydopptak?
Så lenge du har internett, kan du ta et lydopptak med for eksempel din laptop direkte i SILAF.
Slik går du frem:
- Åpne programmet «Audacity» som ligger på skrivebordet til HVL SILAF.

- Trykk på Record-knappen i Audacity for å starte opptak av din mikrofon.

- Trykk på Stopp-knappen for å stoppe opptaket.

- Lytt deretter til opptaket ved å trykke på Play-knappen i Audacity.

- Ønsker du å lagre opptaket, velger du «File», «Export» og «Export as MP3».
Velg hvor du ønsker å lagre mp3 lydfilen. Velg for eksempel Forskningsdata (P:\) og prosjektmappen din.
Vil du vite mer om Audacity, gå til Audacitys brukerveiledning.
Kan jeg utføre videoredigering?
Koble til SILAF og åpne OpenShot programmet.
- Importer mediafiler. Dra mediafiler inn i OpenShot fra f.eks. prosjektmappen. Dra de inn der pilen i bildet peker.
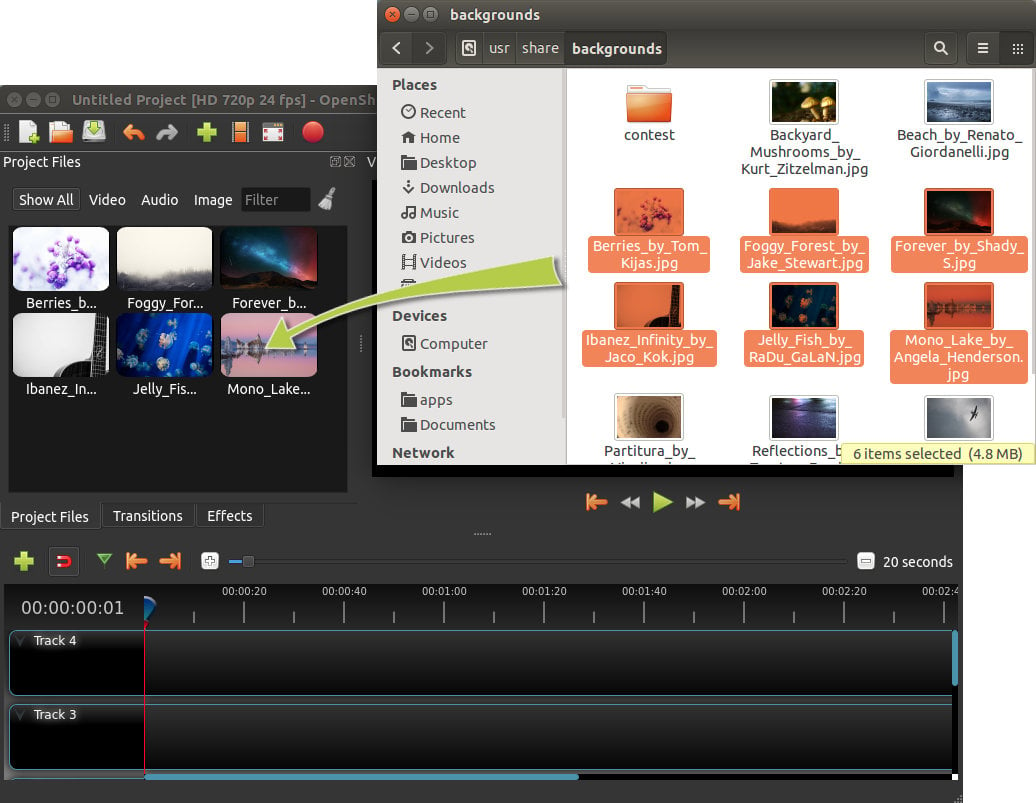
- Dra mediafilene inn i tidslinjen i OpenShot. Du kan dra inn flere mediafiler i samme tidslinje.
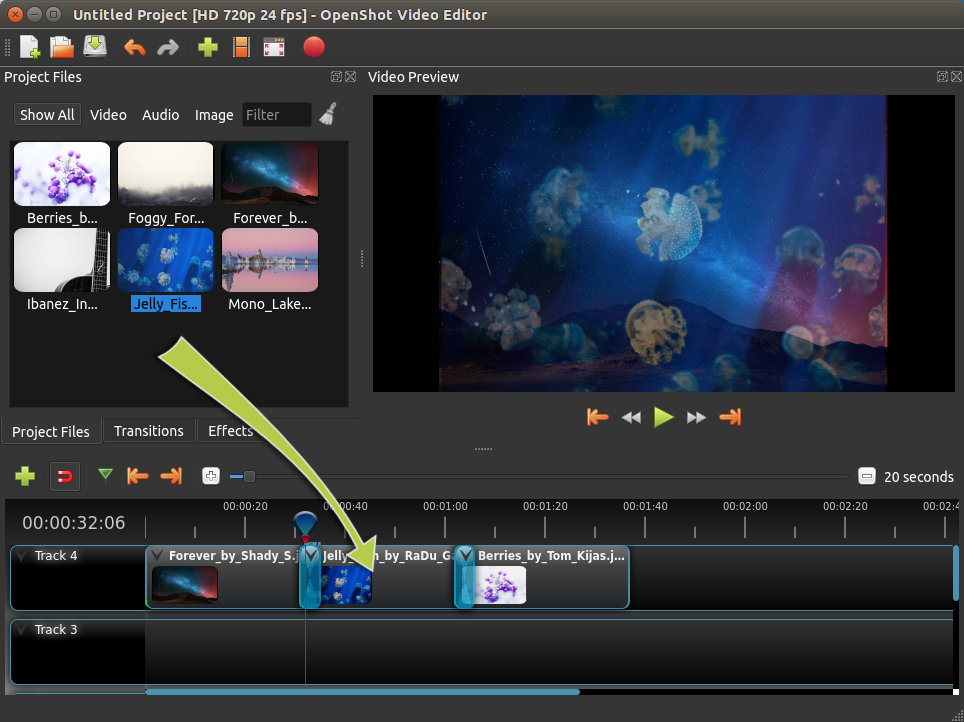
- Ønsker du å klippe en mediafil i flere deler? Dra den blå markøren dit du ønsker å dele klippet. Høyreklikk og velg "Kutt". Deretter velg selv om du vil beholde begge sider, kun venstre eller høyre del.
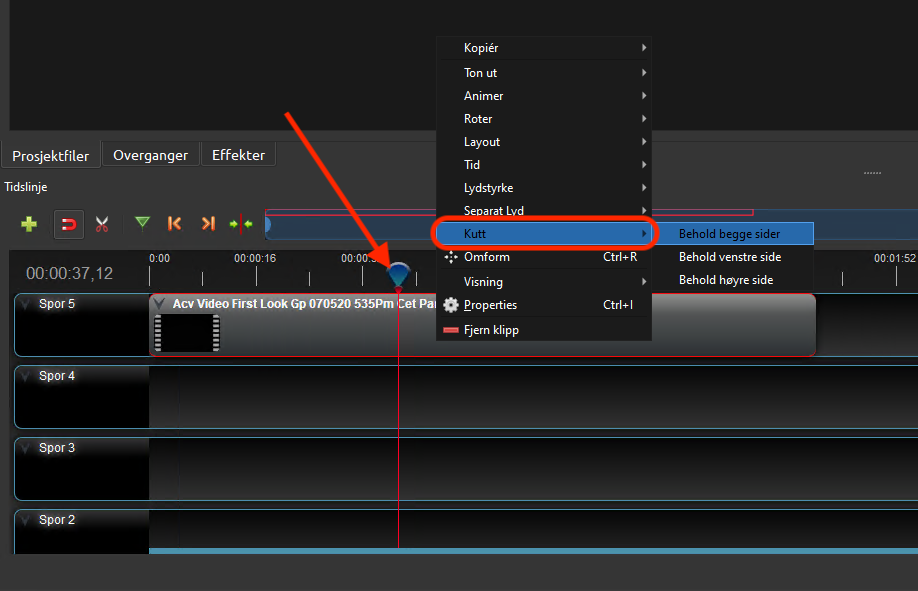
- Ønsker du å fjerne et klipp fra tidslinjen, kan du høyreklikke og velge "Fjern klipp".
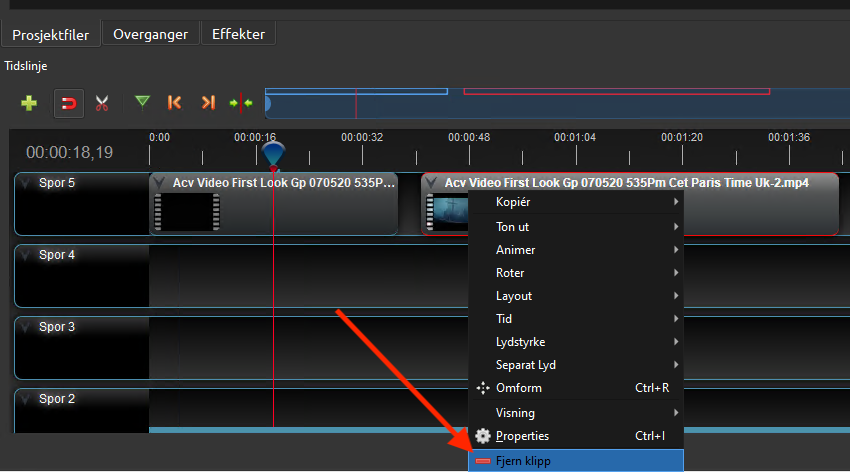
- Når du er ferdig med videoredigeringen, eksporter sluttproduktet til en mediafil. Trykk på den fine røde knappen vist med grønn pil i bildet. Velg selv hvilken type fil og kvalitet. Vi anbefaler MP4 og minimum 720p 24 fps.
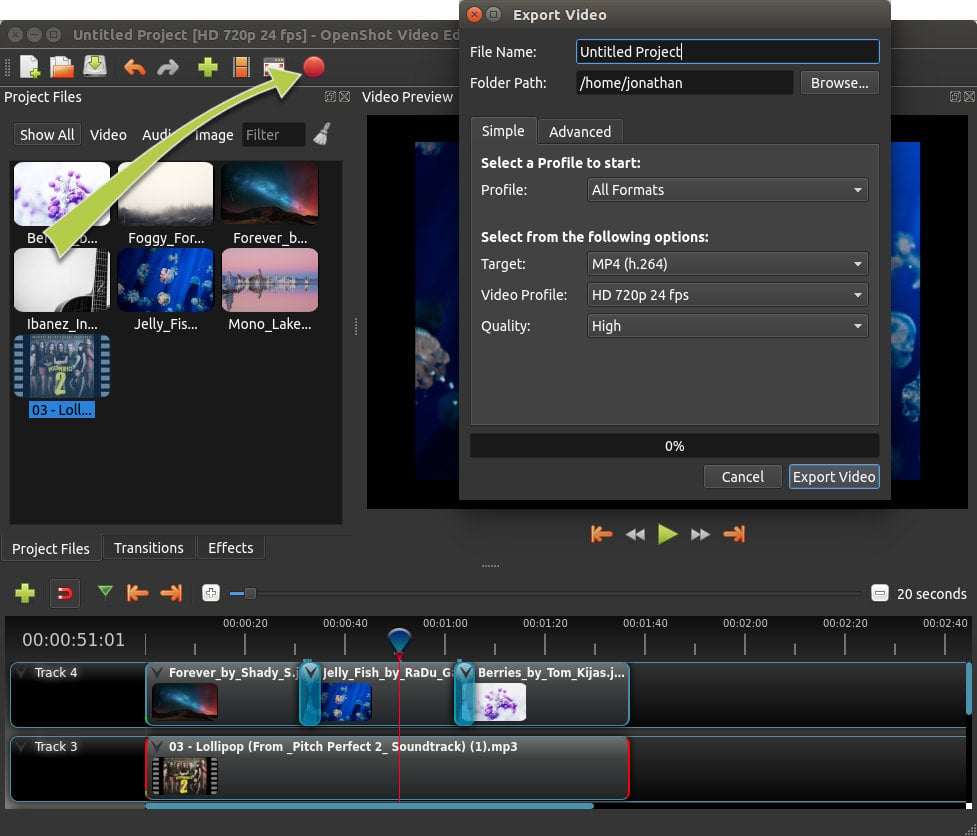
Vil du vite mer om OpenShot, gå til OpenShots brukerveiledning.
Hvilke program er tilgjengelig i SILAF?
HVL SILAF har følgende programvare installert:
- 7-Zip
- Audacity
- ELAN
- EndNote
- GeoDa
- HandBrake
- HyperRESEARCH
- IBM SPSS Statistics
- Java
- K-Lite Codec Pack (Standard)
- Microsoft Office
- NVivo**
- OpenShot
- QGIS
- R**
- RStudio**
- Rtools
- Sirius
- STATA*
- Sound Organizer 2
- VLC Media Player
* Gjelder kun «Statistikk» (krever innmelding)
** Visse funksjoner i programmet krever tilgang til internett. Det er sperret for det åpne internettet på HVL SILAF. Ta kontakt med IT-help dersom programmet ikke oppfører seg som det skal.
Dersom du ønsker å benytte et annet program, ta kontakt med HVLs IT-hjelp.
Hvor mye kan jeg laste opp i Filslusen?
Du kan laste opp opptil 50GB på din bruker i Filslusen.
Ta kontakt med IT-hjelp dersom det er behov for utvidet kapasitet.
MERK: Filer slettes automatisk fra Filslusen (Q:\) etter 14 dager. Du må flytte filene dine over i prosjektmappen under Forskningsdata (P:\) før det!
«Invalid user name and/or password»
Benytter du korrekt format på brukernavn i Filslusen? Kun det korte brukernavnet eller studentnummer skal benyttes UTEN @hvl.no eller @stud.hvl.no. F.eks: kennetha eller 020220. Ta kontakt med IT-hjelp dersom det fortsatt får denne feilmeldingen.
«Access Denied»
Det har skjedd en feil med MFA eller du har byttet enhet for MFA. Ta kontakt med IT-hjelp. Kontaktinformasjon finner du nederst på denne siden.
Får ikke opp Filsluse (Q:\) området i SILAF
- Pass på at du har logget inn på filsluse.hvl.no første gang.
- Dersom du allerede er pålogget HVL SILAF, åpne startmenyen i SILAF.
- Velg navnet ditt og trykk “sign out”.
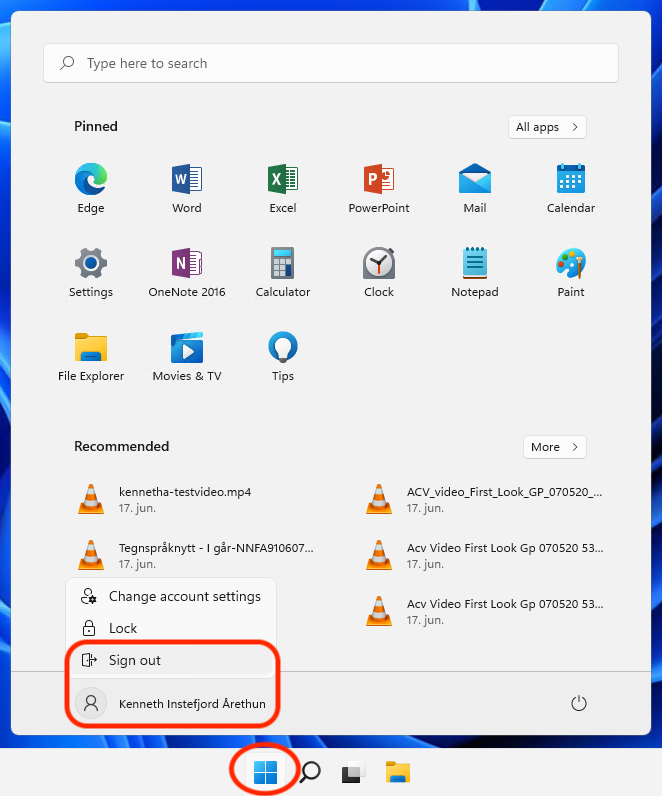
- Logg deretter inn igjen på HVL SILAF, så skal Q-området dukke opp (gitt at du allerede har logget på Filslusen første gang).
«Du har ikke tilgang til dette akkurat nå»
Logg på VPN. Se "Steg 1 - VPN" under "Oppsett og installasjon".

Forskningsserveren krever VPN dersom man kobler til utenfor campus eller via eduroam.
Vi har blokkert tilkoblingen fordi sertifikatet i tilkoblingsinformasjonen er utløpt
Velg de tre prikkene («…») helt til høyre i Eksternt Skrivebord / Remote Desktop, og velg «Oppdater» / «Refresh».
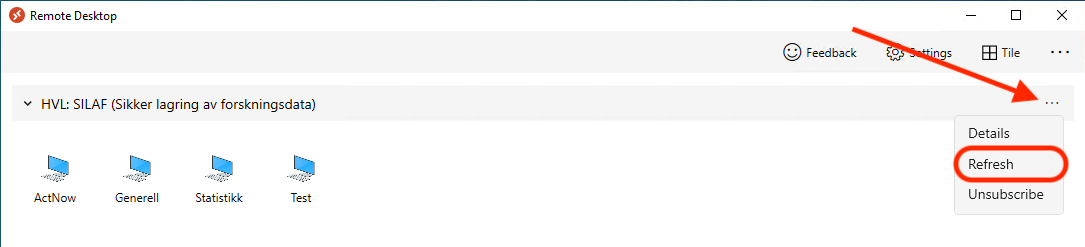
Jeg får engelsk tastatur
Du kan endre dette nede i høgre hjørne på skjermen.

Har du spørsmål?
- For tekniske spørsmål kontakt IT-hjelp.
- Spørsmål om meldeskjema til Norsk Senter for forskingsdata: Kontakt nsd@nsd.no eller 55 58 21 17, personverntenester (i tidsrommet 10.00-12.00).
- Spørsmål om forhåndsgodkjennelse av helseforskingsprosjekt: Kontakt Regionale etiske komitear for medisinsk og helsefagleg forsking sitt sekretariat.
