VPN
VPN er en tjeneste HVL tilbyr alle våre studenter og ansatte som trenger oppkobling mot interne ressurser utenfor våre campus. Ansattmaskiner vil kunne få tak i en del ressurser utenfor våre campus uten tilgang via VPN ved bruk av DirectAccess (DA).
Trenger du VPN?
Det er eit par av tjenestene vi leverer, som ikkje trenger VPN-løysning.
Eksempel på dette kan vere:
Kom i gang
VPN gir deg tilgang hjemmefra til de samme områdene du har tilgang til på campus som ansatt. Denne dokumentasjonen forteller hvordan du tar i bruk løsningen.
NB! Ved pålogging for ansatte trenger du en kode tilsendt på sms. Før du tar i bruk VPN, må mobilnummeret ditt derfor være registrert i VPN-løsningen vår. Ta kontakt med IT-hjelpen for å få gjort dette.
Last ned og installer Cisco Anyconnect-programmet
Ansatte har VPN forhåndsinstallert på sin HVL-maskin.
Som student må du laste ned HVL VPN:
Installere VPN Student
- Gå til vpn.hvl.no/Student.
- Logg inn med studentnummer og passord. Trykk «Login».
MERK: Kun studentnummer skal benyttes, UTEN @stud.hvl.no bak.
- Velg «Download for Windows/MacOS» og følg instruksjonene for installasjon.
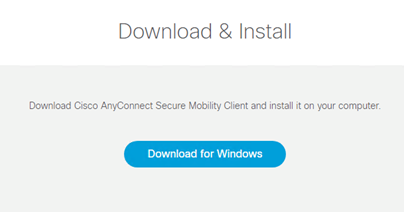
Bruk av Cisco AnyConnect
Student bruk av VPN
- Trykk på Start/windowsknappen nederst til venstre på skjermen og velg ‘Alle programmer ‘, deretter ‘Cisco’ og ‘Cisco AnyConnect Secure Mobility Client’. Du kan også søke etter "Cisco" i startmenyen, så vil programmet dukke opp.
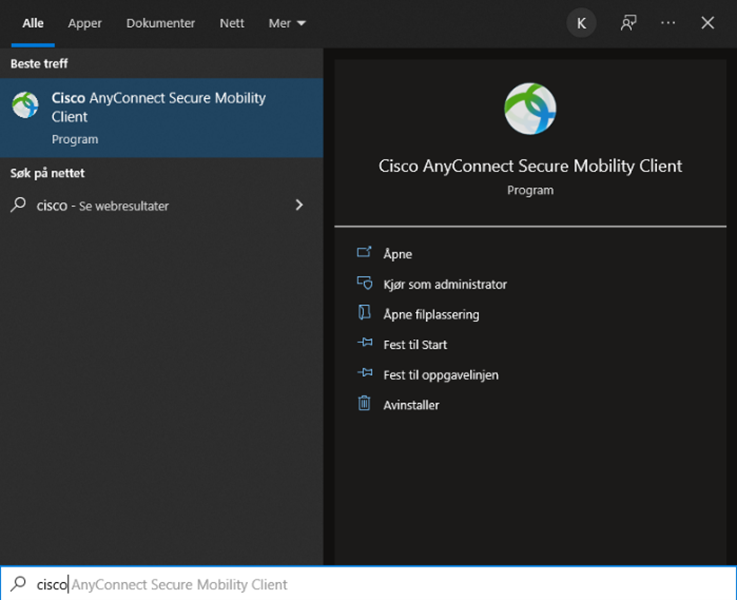
- Skriv inn: vpn.hvl.no/Student dersom det ikke står noe i programmet.

- logg på med studentnummer og passord. Trykk «OK».
MERK: Kun studentnummer skal benyttes, @stud.hvl.no bak.
- Dukker det opp en statusmelding «Connected to VPN», er du nå tilkoblet VPN.
Ansatt bruk av VPN
- Trykk på Start/windowsknappen nederst til venstre på skjermen og velg ‘Alle programmer ‘, deretter ‘Cisco’ og ‘Cisco AnyConnect Secure Mobility Client’. Du kan også søke etter "Cisco" i startmenyen, så vil programmet dukke opp.
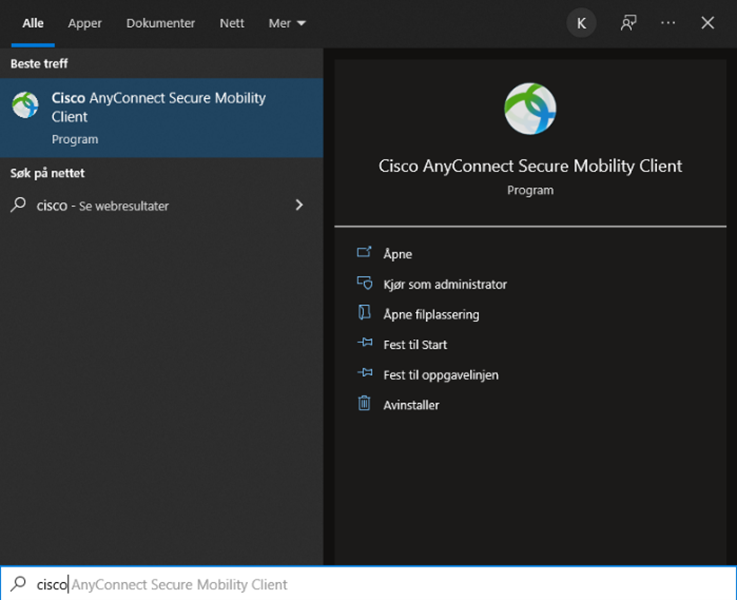
- Skriv inn: vpn.hvl.no/Ansatt dersom det ikke står noe i programmet.
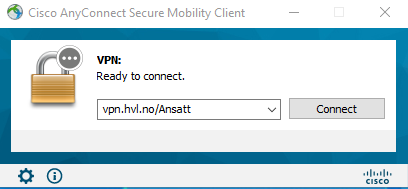
- logg på med brukernavn og passord. Trykk «OK».
MERK: Kun brukernavn skal benyttes, UTEN @hvl.no bak.
- Skriv inn 6-sifret SMS-kode. Trykk «Continue».

- Dukker det opp en statusmelding «Connected to VPN», er du nå tilkoblet VPN.
Hvordan sjekke at tilkoblingen er i orden?
- Trykk på Start/windowsknappen nederst til venstre på skjermen og velg ‘Alle programmer ‘, deretter ‘Cisco’ og ‘Cisco AnyConnect Secure Mobility Client’. Du kan også søke etter "Cisco" i startmenyen, så vil programmet dukke opp.
- Hvis det står: «Connected vpn.hvl.no/Ansatt» eller "Connected vpn.hvl.no/Student", som vist over, er du tilkoblet HVL sitt nett.
Avslutt Cisco AnyConnect
- Trykk på Start/windowsknappen nederst til venstre på skjermen og velg ‘Alle programmer ‘, deretter ‘Cisco’ og ‘Cisco AnyConnect Secure Mobility Client’.
- Trykk på «disconnect», som vist i bildet under.
Ofte stilte spørsmål
Hvorfor får jeg ikke SMS med engangskode?
For å kunne motta SMS med engangskode, må IT-avdelingen få tilgang til den ansattes/studentens telefonnummer. Dersom ikke dette er lagt inn i VPN-systemet vil bruker ikke få engangskoder tilsendt.
Hvorfor får jeg "Login error"?
Dette kan skyldes flere ting.
- Brukernavnet eller passordet er feil. Brukernavnet skal ikke ha @hvl.no eller @stud.hvl.no bak.
- Passordet inneholder norske tegn (æøå) VPN-systemet klarer ikke å lese disse og man får beskjed om at man har skrevet "feil" passord.
