Bruksanvisninger
Endre rekkefølge på skjermer
For å endre rekkefølge på skjermene dine i et flerskjerm oppsett, kan du følge disse enkle stegene.
1. På skrivebordet ditt velg et tomt område og høyreklikk.

2. Gå til "Skjerminnstillinger".
3. Øverst i vinduet som åpnes, vil det være en oversikt over de tilkoblede skjermene som maskinen har oppdaget, nummerert 1 - X.
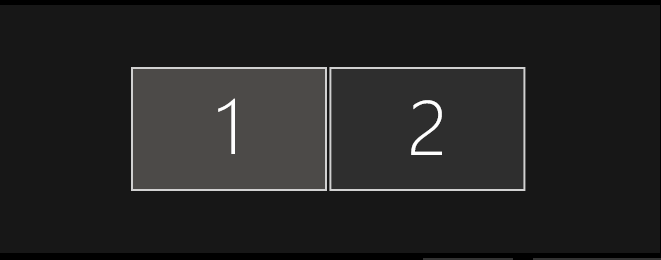
4. Trykk på "Identifiser" under, for å vise hva skjerm som har hvilket nummer (Vises i ca. 3 sekunder, nederst til venstre på skjermen).
5. Trykk på og hold en skjerm i vinduet, for og omorganisere den, slik at den stemmer overrens med hvordan det fysiske oppsettet for skjermer er.
6. Trykk deretter på "Bruk" nede til venstre for å ta i bruk endringene og lukk vinduet.
Hvordan endre standard nettleser
Klikk Forstørrelsesglasset nede til venstre på skjermen og skriv inn "nettleser". Klikk deretter på "Velg en standard nettleser".
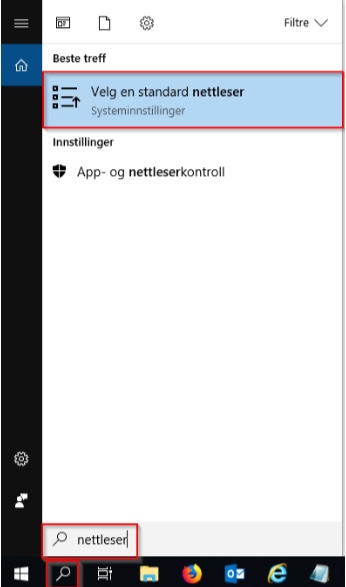
Klikk i ruten for nettleser.

Velg en annen nettleser i ruten som dukker opp.

Favoritter/Bokmerker
Vær oppmerksom på at Favoritter/Bokmerker ikke følger med ved bytte av nettleser.
Hvis du bruker Internet Explorer, lagres Favoritter slik at du finner de igjen ved f.eks. bytte av maskin. Andre nettlesere som f.eks. Edge, Chrome, Firefox har mulighet til å importere Favoritter/Bokmerker fra andre nettlesere direkte.
Du kan også ta vare på Favoritter fra Internet Explorer slik:
Klikk "Fil-Importer og eksporter..."
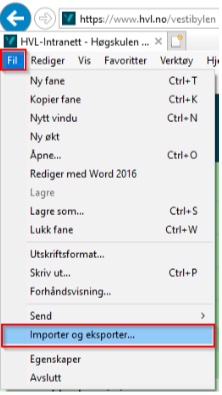
Velg "Eksporter til en fil" og klikk <Neste>

Velg "Favoritter" og klikk <Neste>

Velg "Favoritter" og klikk <Neste>

Legg merke til filplasseringen og Klikk <Eksporter>.
(Ev. klikk "Bla gjennom" og velg en annen filplassering.) Filen kan etterpå importeres til en annen nettleser.

Hvordan slette nettleserdata
Øydelagte nettleserdata kan føre til problem, og difor kan det i nokre tilfelle vere fordelaktig å slette dei. Framgangsmåten for sletting av nettlesardata varierer mykje mellom ulike nettlesarar, og ulike versjonar av nettleserar. Av den grunn inneheld denne artikkelen lenker til oppdatert framgangsmåte utarbeida av nettlesarprodusenten. Merk at der du får valet, er det som regel smart å slette alle nettlesardata, med unntak av lagra passord, dersom du først skal slette nettlesardata.
Endre bakgrunn på teams/zoom
Teams
1. I et møte eller samtale, trykk på de prikkene som vist på bildet:

2. Trykk på "Bruk bakgrunnseffekter".
3. Du får da opp et vindu hvor du kan velge bakgrunner som er lagt inn på forhånd, eller du kan velge å trykke på "Legg til ny", hvor du da kan velge bilder som er lagret på maskinen (Du må selv vite hvor disse bildene er lagret).
Zoom
1. Opprett et testmøte og trykk på pilen ved siden av kameraet på verktøylinjen din.
Trykk "Choose Virtual Background"

2. Ved å trykke plusstegnet over samlingen med bakgrunnsbilder kan du legge til nye filer. Trykk på ønsket bilde.
Overføring av filer
Om du har behov for overføring av filer som er for stor for e-post, kan du benytte deg av Filesender .
For å sende filer med Filesender klikker du på lenken ovenfor, som da tar deg til siden for pålogging.
Filesender benytter Feide pålogging, så trykk på knappen "Feide" i midten av vinduet som åpnes.
Logg deg deretter inn med din Feide konto.
Etter at du har logget deg på, vil du få opp et vindu hvor du kan laste opp filer og sette mottakere + tittel + innhold i e-posten som vil bli sendt.

Trykk på "Select Files" for å velge fil du ønsker å laste opp (Eventuelt dra filen du ønsker å sende, i feltet hvor det står "Drag & drop your files here").
Deretter kan du fylle inn mottaker sin e-post, sette et emne for e-posten og evt. en melding.
Du kan endre "Expiry date", slik at mottakeren har lenger tid på seg til å laste ned filen.
Filen vil bli slettet/utløpe etter datoen som er satt under "Expiry date", så dersom mottaker ikke har lastet ned filen innen den datoen, vil du måtte sende på nytt.
Trykk deretter "Send" når du er fornøyd.
Det anbefales ikke å bruke Filesender som et lagringsted for filer! Det er kun ment som en tjeneste for å laste opp og laste ned filer mellom brukere.
Valg av standardskriver
Dokumenter du skriver ut vil bli sendt til standardskriveren som er valgt på din datamaskin, med mindre du velger å skrive ut til en annen skriver.
Du kan selv velge standardskriver.
-
Gå på Start-menyen og deretter 'Kontrollpanel'. (Avhengig av oppsettet på din maskin kan kontrollpanelet finnes under Startmeny - Innstillinger - Kontrollpanel)
-
Velg 'Maskinvare og lyd' og deretter 'Enheter og skrivere'
-
Merk skriveren du ønsker å bruke som standardskriver
-
Høreklikk på skriveren og velg 'Angi som standardskriver'
Mousetrapper keys
Med programmet MT Keys kan du enkelt endre eksisterende funksjoner på Mousetrapper slik at du får akkurat de funksjonene du vil ha.
På denne lenken finner du nedlastingsfil : https://mousetrapper.no/software/https://no.mousetrapper.com/mtkeys/

Videooptak - Windows
- Søk "Kamera" nede med startmenyen
- Klikk på "Kamera" applikasjonen
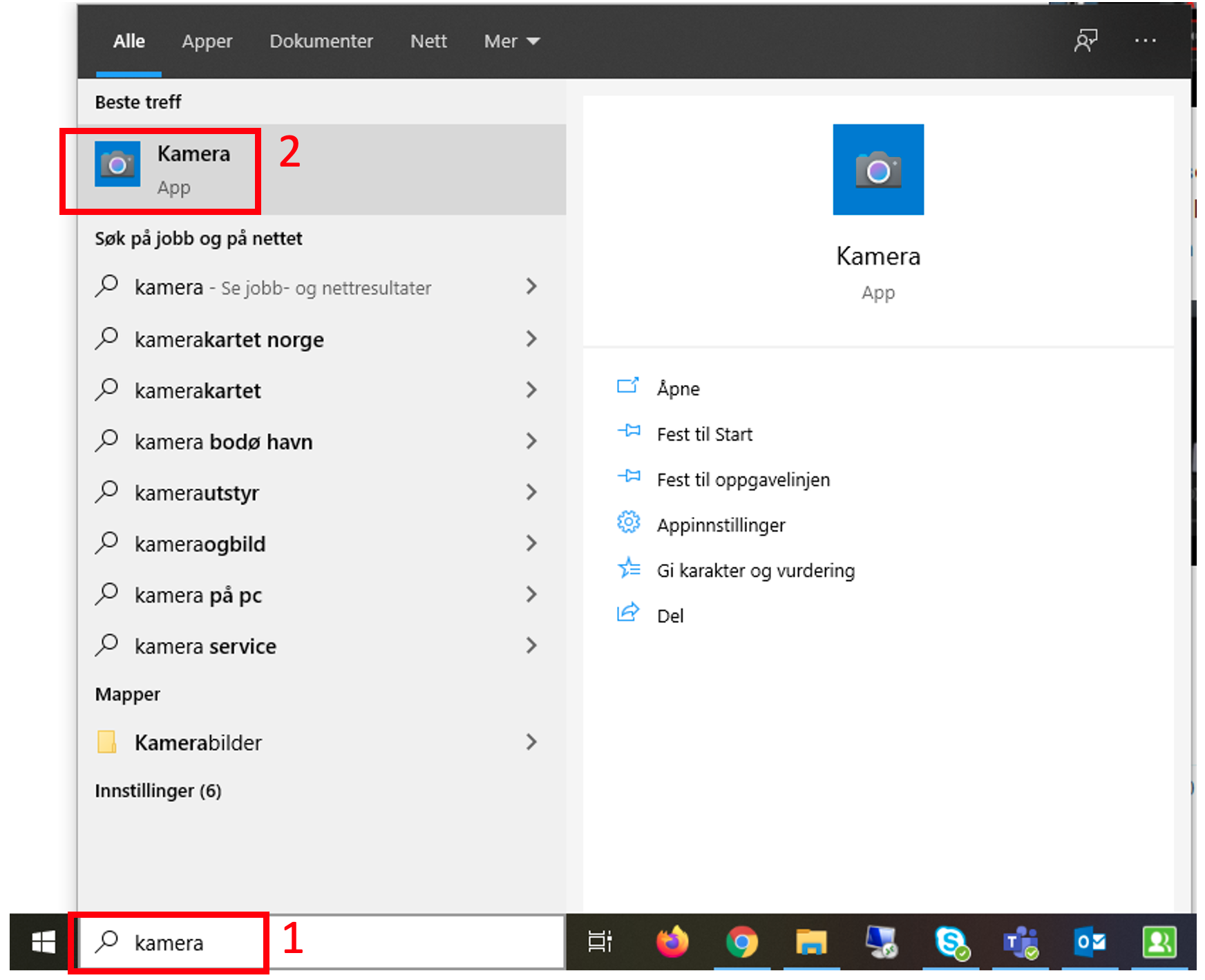
- Start opptaket når du er klar
- Når opptaket er ferdig klikker du "avslutt video"
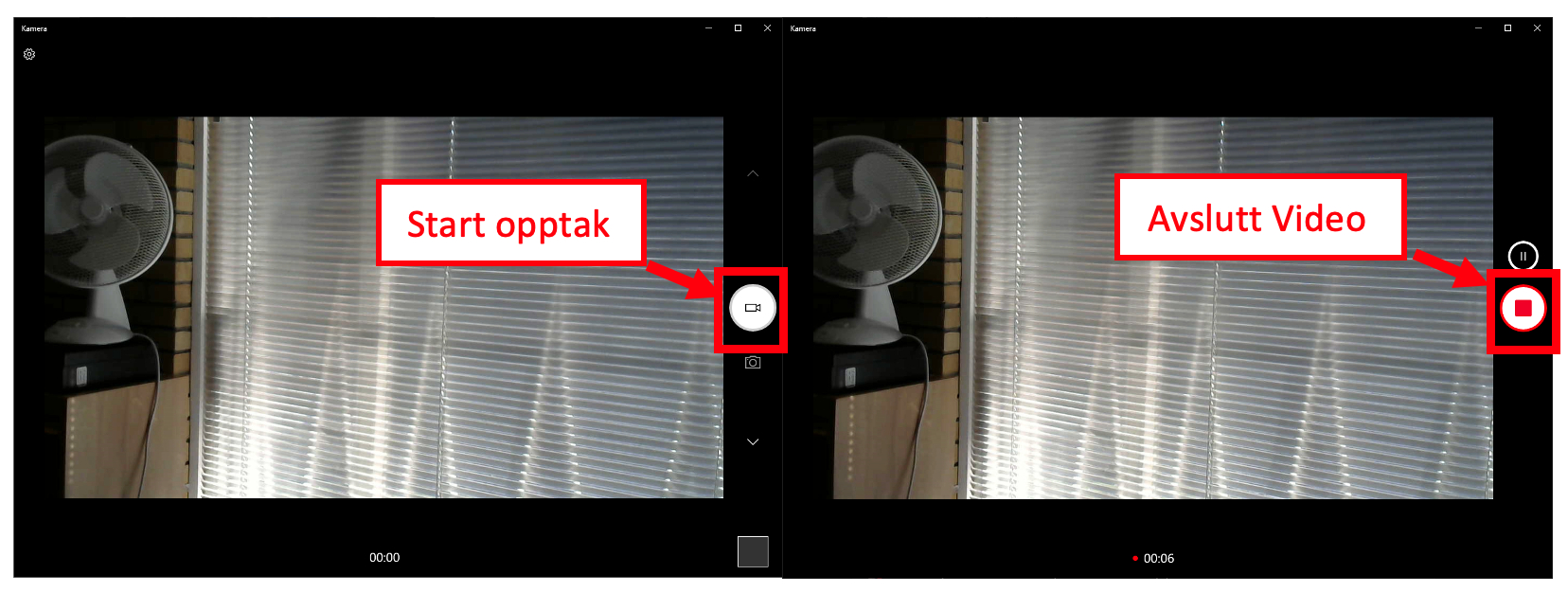
- Spill av videoen nede til høgre.
- Klikk på dei tre prikkene over til høgre for å åpne mappa med fila.
- Du kan flytte fila ned til minnepennen i menyen til venstre.
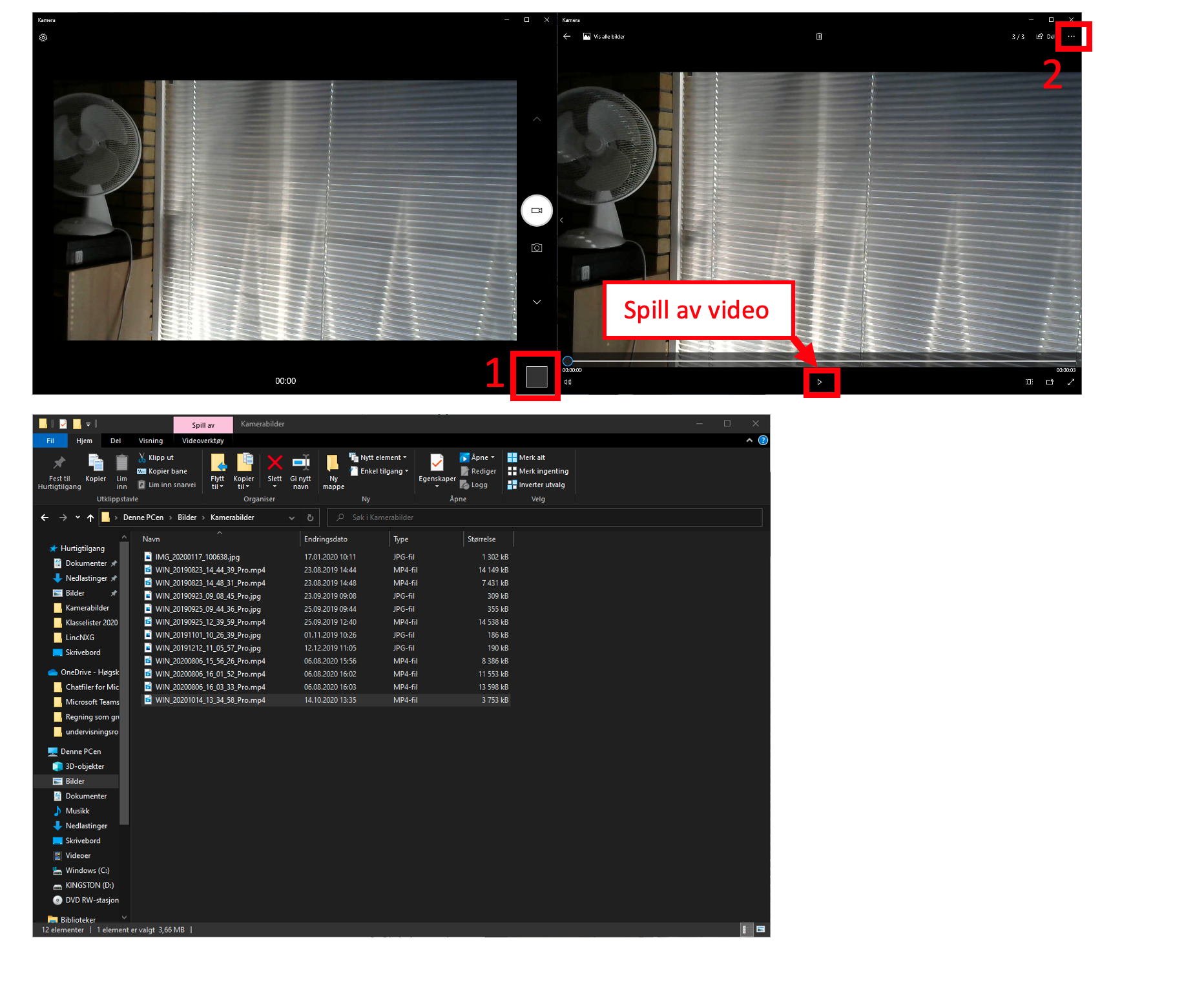
Videoopptak - Mac
Start QuickTime
- Velg minnepenn får venstre meny.
- Klikk "Arkiv"
- Klikk på "Nytt filmopptak"
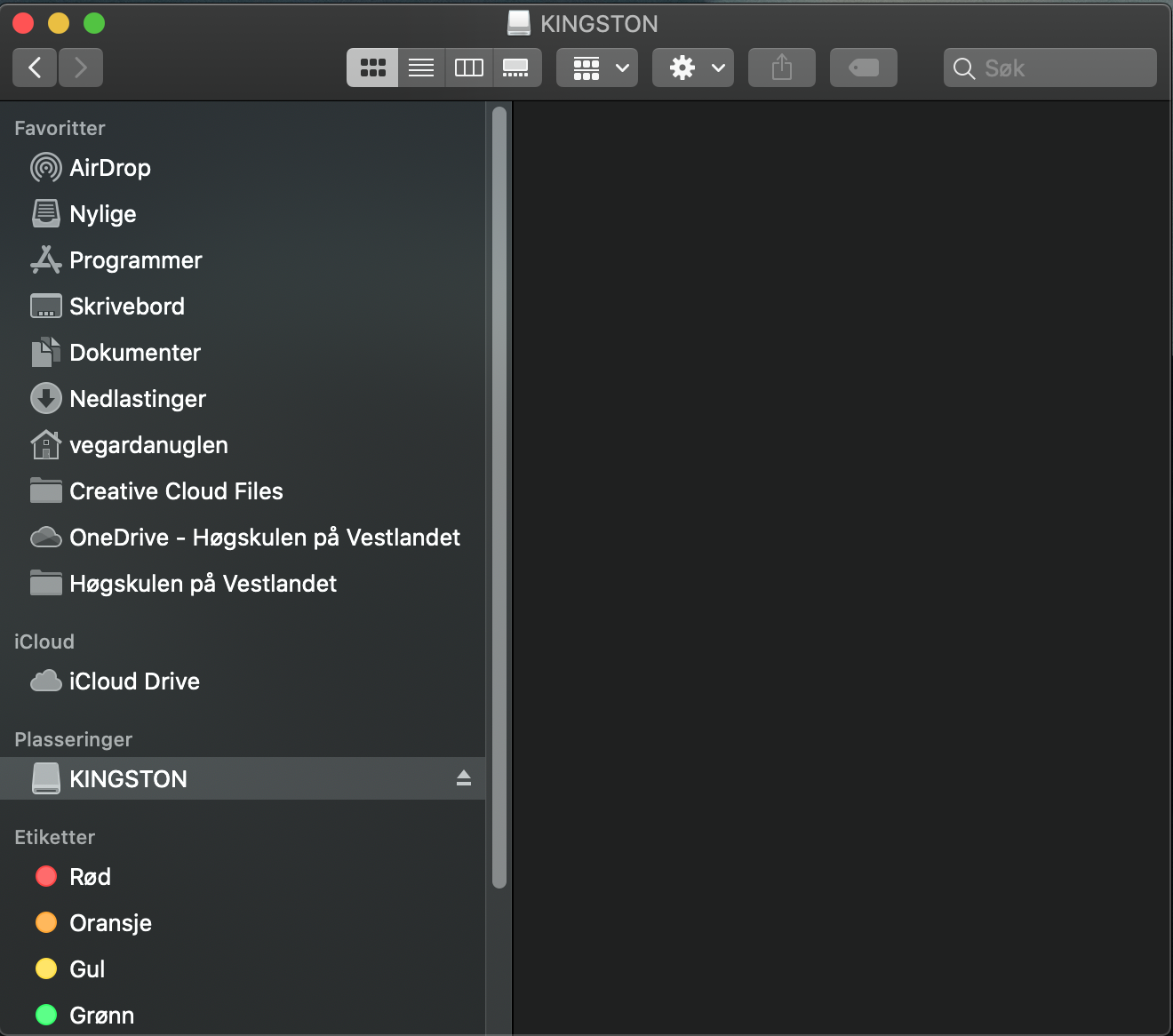
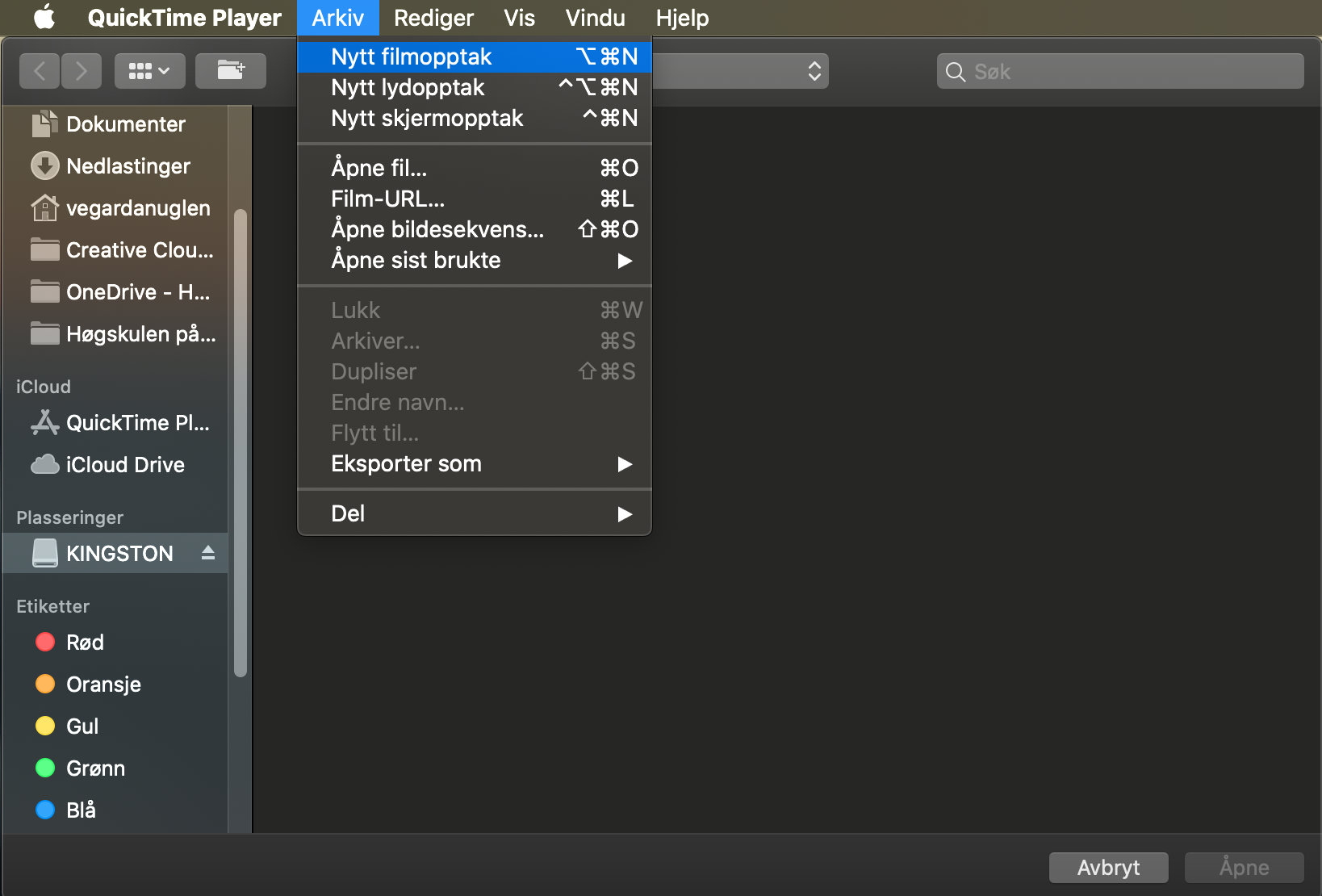
- Juster volum på lyden
- Start opptaket når du er klar
- Når opptaket er ferdig klikker du "Stopp opptak"
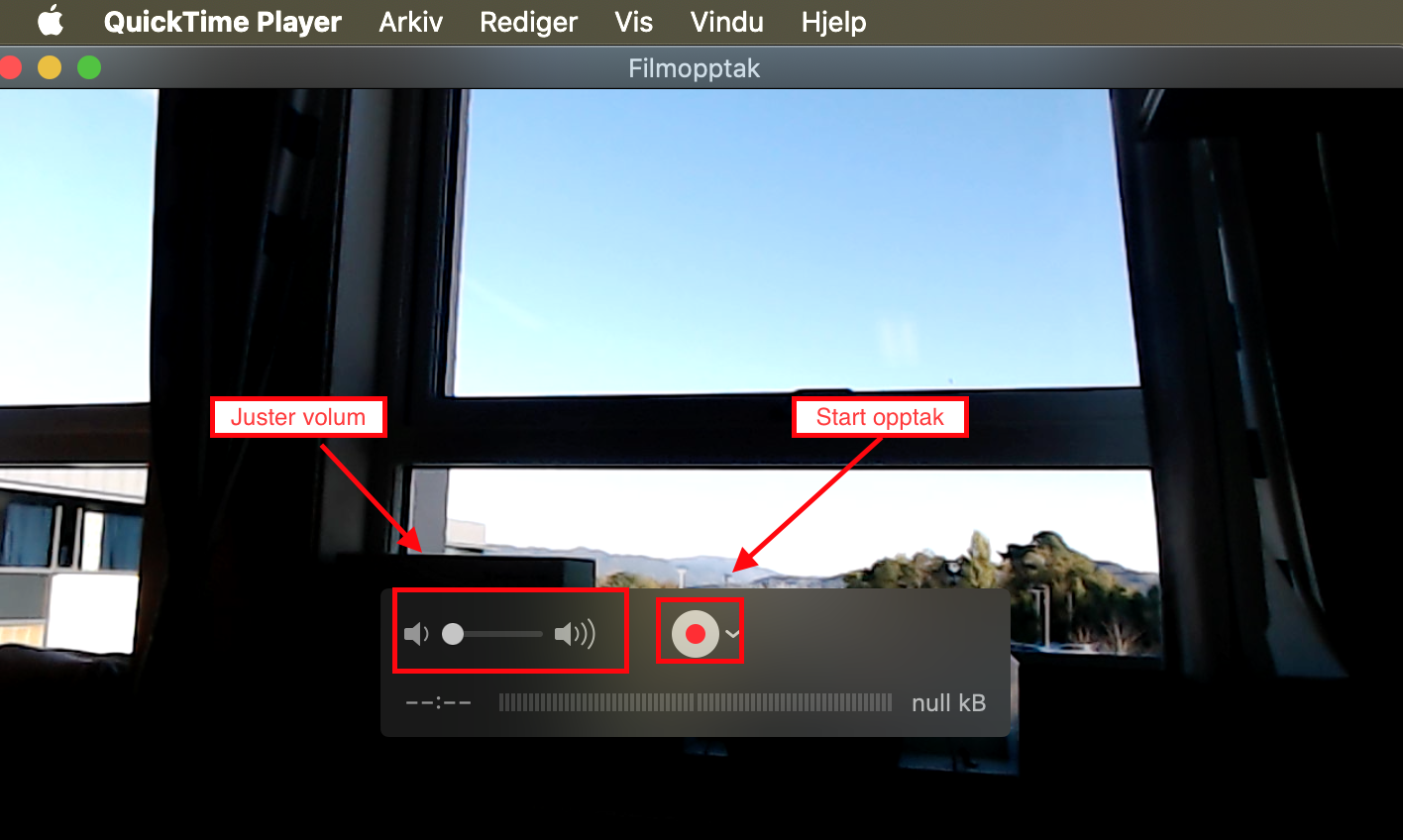
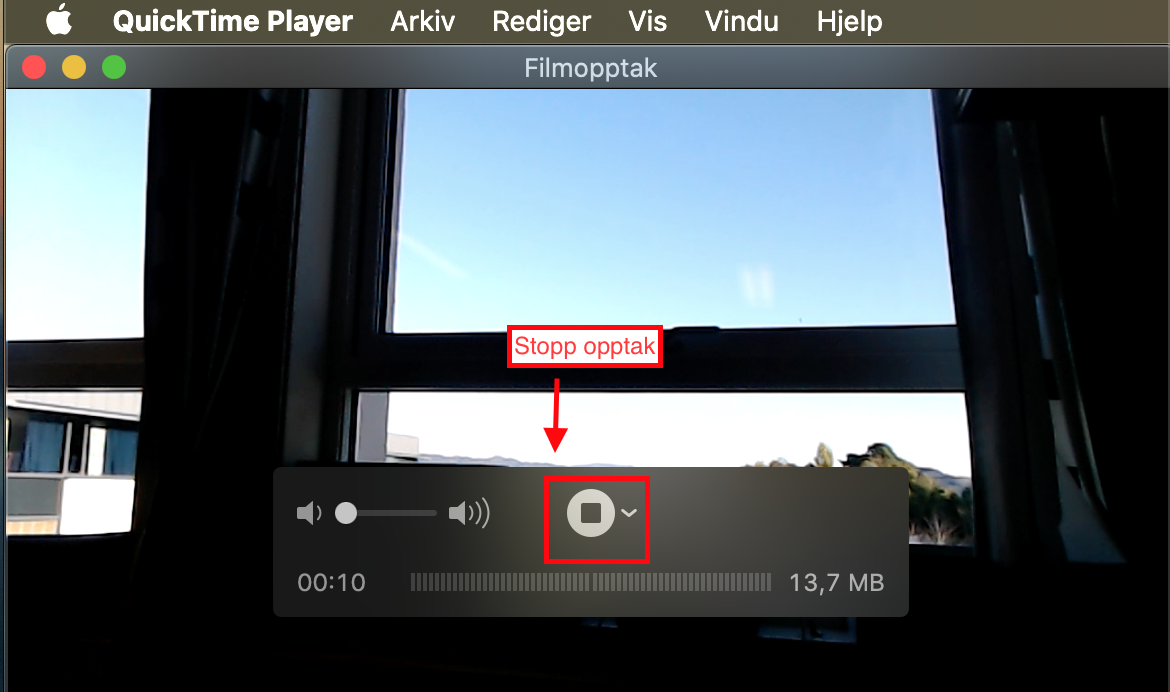
- Du kan se gjennom opptaket ved å benytte avspillingskontrollene
- Klikk på lukk knappen for å lagre opptaket
- Skriv inn ønsket navn på opptaket
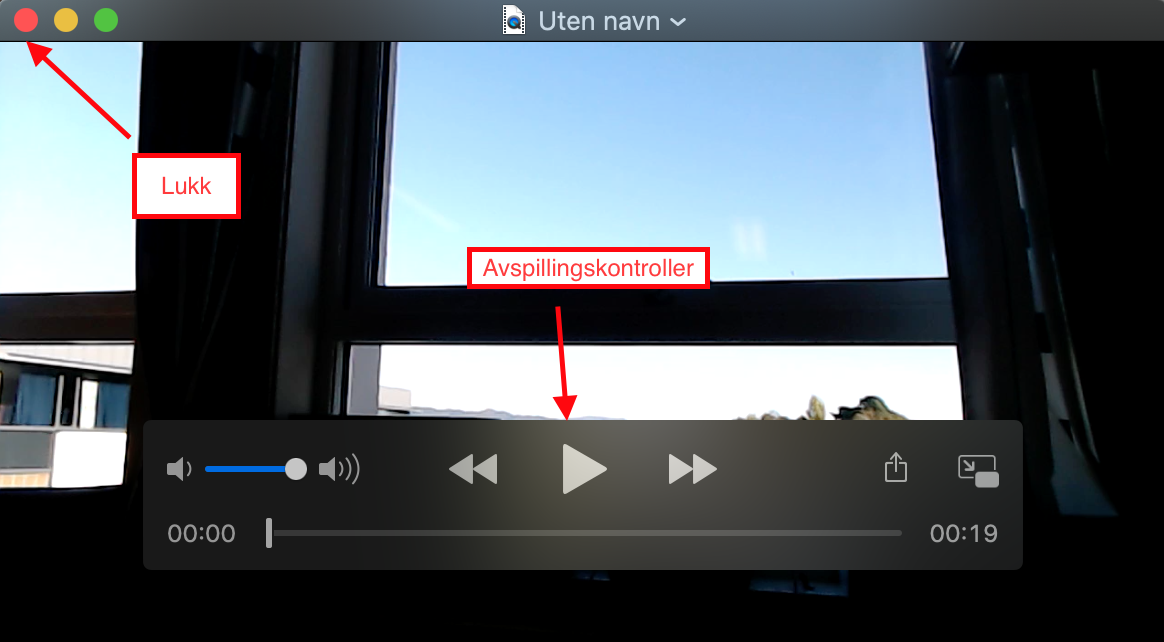
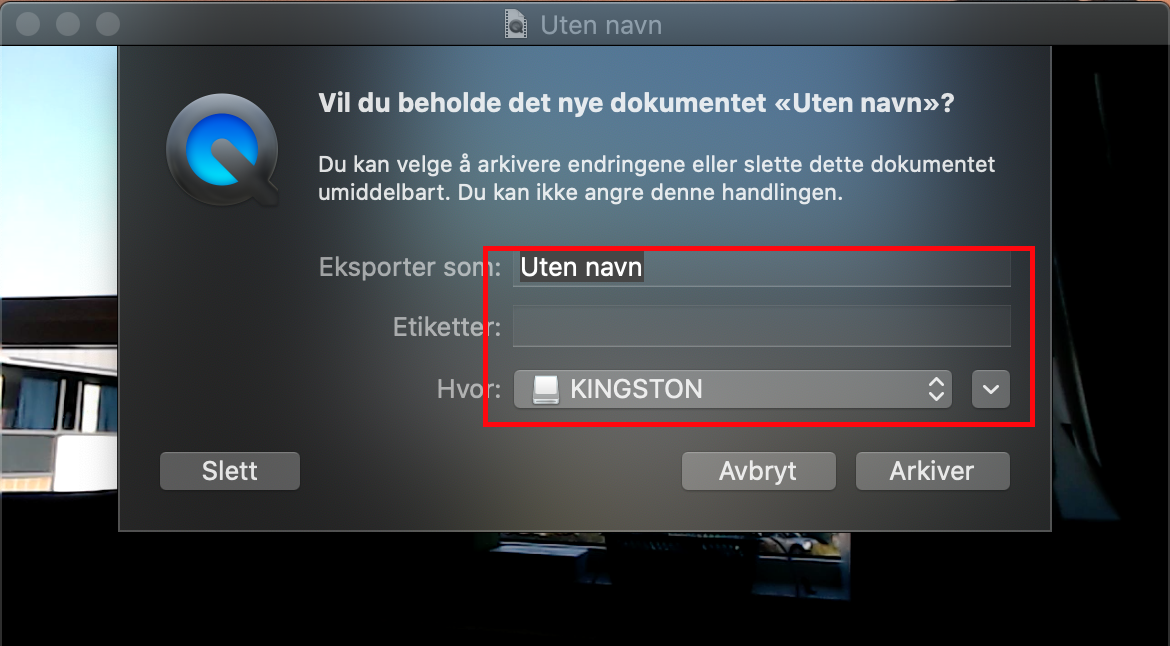
Studere i solen
Når godværet titter frem kan det være fristende å ta med seg arbeid og studier utendørs eller på kontoret.
Da er det frustrerende å ikke se hva som står på skjermen. Men det finnes heldigvis råd.
Det har skjedd mye med mobilskjermene våre de siste årene, som gjør at de fleste nye mobiler er fullt brukelige selv om det er sterkt sollys.
Men det har ikke skjedd stort med PC-ers brukervennlighet utendørs – snarere tvert i mot, vil noen mene. I dag har nemlig stadig flere laptop-skjermer glatt
overflate, som gir mer gjenskinn enn matte skjermer.
Vær imidlertid obs på at direkte sollys ikke er å anbefale over tid. De fleste bærbare PC-er har aktiv kjøling, men hører du at viftene jobber for fullt,
er det et tydelig tegn på at PC-en kan ha godt av en pause i skyggen.
Tips og triks for å jobbe i sollys
- Skru opp lysstyrken på skjermen til fullt.
- På standard HVL maskin kan du bruke "FN" knapp, sammen med F3 og F4 på tastaturet (ikon av liten og stor sol på tastene) for å justere lysstyrken. - Sett på "Høykontrast" på maskinen.
- Søk i feltet nederst til venstre på maskinen etter "Høykontrast".
- Du får da opp "Endre høykontrasttema", klikk deg inn på denne.
- Øverst i vinduet som dukker opp finner du en standard "Av/På" knapp.
- Gjerne prøv deg frem med forskjellige tema fra nedtrekksmenyen under, og finn den som passer best for deg.
- Mac: Trykk
på F2-knappen (med stor sol) for å øke lysstyrken - Mac: Systemvalg
> Tilgjengelighet > Huk av på «Øk kontrast», eller «Inverter farger»
Slå av automatisk Microsoft Teams møter for møteinnkalling
- åpne Outlook
- klikk "Fil"
- Klikk på "Alternativer"
- Velg kalender i menyen til venstre
- Fjern hake ved "Legg til nettmøte for alle møter"
- Klikk "OK" knappen
Du burde nå ikke få opp Teams møteinnkalling i dine møter automatisk, du vil nå måtte klikke på Microsoft Teams møte knappen i toppen i kalenderen for å kalle inn til Microsoft Teams møter.
Synaptics Displaylink
Dette er ein driver for å få lenovo dockingene vi på IT bruker på dei fleste kontor til å fungere med macbook.
